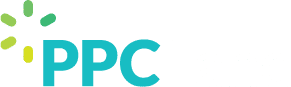Hi guys, good morning. I’m really excited to take you through connecting Shopify via APP or manual sheet to Google AdWords. I thought I’ll quickly record it as well because you know, we’re probably all going to use this about 1000 times.
I have found basically two videos that I like and that I agree with, predominately. I thought we could quickly, fast-forward through the points that they make, on how to set stuff up. No point reinventing the wheel.
One’s using a, an application and the other one’s using, the old fashion manual spreadsheet where you import your products into a spreadsheet and you have certain columns, certain SKUs, certain descriptions, and it’s more manually controlled, which you then upload into, Google Shopping, shopping ads, and away you go.
I find personally specifically with my teams, when it’s something WordPress-related, I’ll find that my teams prefer the more manual method, because its more economical to run the manual way to export the products, import them into the spreadsheet and choose which branch you want to run, and, and then, and then you’ve got a bit more control inside the Adwords or Google Shopping landscape.
Where you do a lot of Shopify stuff I found that it’s probably easier to use one of the pre-existing, Shopify apps that many businesses have built, such as, Google Shopping app or the one that allows the Google Shopping and a Facebook Connector. And the reason why I like that is because it, when you’re using something as … Shopify can be a bit complicated and not very friendly sometimes. Very bloated, so when you use these apps, it makes Shopify the, the central source of truth, in a way. When clients are updating their products in Shopify and their details in Shopify, Shopify app will then sync anything that you’ve done with the product set that you’ve selected and put it, feed it straight into Google Shopping feed, and there’s no mucking around, you don’t have to do a spreadsheet.
You basically pick your products in Shopify, export them out, and, and that’s it. You can then set up your campaign in Adwords and away you go. So, you can appreciate having something as complex as Shopify, and especially if you got a big shop I just find that a little bit easier. But that’s just me. And there might be some devs out there that know Shopify inside and out and say, “well, no the manual method is better for X, Y, Z.” So, this is just my personal experience.
<< Video Script>>
All right, so let’s follow this guy and go to his first, first point. So, he’s talking about to set, how to go in. Right, I won’t, I won’t take you through the set up because you, you know about the setup, right, already? Or do you want, do you want to go through the setup of a shopping campaign? I’ll share, my, my page. Sorry about that. Forgot the crucial step. Okay, can you see my screen now?
For those that don’t know, when you come into a new shopping campaign, you can go into, Sales or awareness shopping campaign, and this is what the guy’s basically going to show that that, that’s what he’s going to set up now. can you see he’s, clicked on brand awareness.
As we say, the first thing that this guy recommends, if you haven’t Adwords account, of course you need to create an Adwords account, because that’s where Google Shopping exists. So what you can see, he’s basically saying, go into Adwords create the account. And I’ll just, and I’ll just quickly take you through that. I like to use the advanced version.
Then he, from there he then searches for Merchant Center. After he’s created the account, he creates his Merchant Center, and then you see this is where you enter your business name, your country and your time zone. I’ll just, actually just play it. You can watch him do it.
If, if you’re using WooCommerce, then WooCommerce will have its equivalent of the app that feeds into WooCommerce, like how Shopify has its app that feeds into Google Merchant Center. Or if not, you can run it the, the manual method which is in the other video that we’ll quickly run you through. If it’s WordPress, WordPress also has its connector, or you can do it the manual method, as well, using WordPress. So, there’s either app-related or manual method using WordPress.
And as I was saying before likewise, especially, specifically when it’s WordPress, do the manual method. if it’s Shopify, we, we use the app method, which is what this guy’s just about to take us through. Okay, so, I’ll just continue. So, he goes through basically all the basic settings, follows the bouncing ball. ticks that he’s read the agreement. All right. then the account’s ready to use.
The next thing you got to do is, when you’re setting up Merchant Center is you need to set up your tax settings and your tax categories. that’s quite important. You don’t have to fill everything in, but, but most of these things you need to fill in. I’ll just press play and we, he can run through this and you can watch what he does. Wwhen you set up products in Merchant Center, you need to have GST. Postal delivery, or, you set up all those tops and taxes and things so that it’s by default assigned to the product. Then you can then amend those top site details, as well as by the spreadsheet. Okay, but … so, just run this through. This guy’s in the US, so he, he’s setting up the taxes, the shipping, as I said. We’ll use Australia for us. The time zone. And then basically how long it takes for you to send out a product, or how long it takes for the customer to send out a product.. So, you can set that up, or you can have different shipping costs for, for different products. But he’s going to set up a fixed rate just to make things simple before he continues. Then he goes back.
One strange thing that you got to do that I found always strange is, once you set up Merchant Center, you need to claim and verify your URL. I think this is just … and, and if you don’t do it, it causes problems but the other thing, the good thing is now with the updated Google Merchant Center, there’s a like a checklist they, they force you to go through before they then on pass you into the centre.
That’s, this is what he’s going to do now. yeah, it’s just … it’s a bit like when you’ve got webmaster tools and you have to send the metadata tag, you have to put the metadata tag into the site before you can web- verify webmaster tools. This is kind of something similar. I guess we’ll watch him do that. So there, so this is where he’s taking the metadata, and then you Jason will be familiar. This is when you want to verify, webmaster tools or if you want to verify Google Shopping, you go onto, in, in the themes sections under … I think he said “liquid themes,” I can’t remember exactly, but he’ll show us.
Yeah. And then just before where the header, I think, ends, you can then … So this is all basic dev stuff. And then what that does is it, it then allows you verify the, the Google Merchant Center and link that to your website. So we’ll watch him do that. So this is another important step. He’s put it there, then he clicks save. So what he’s done there, and what he’s saying is, he’s just clicked “verify URL,” and he’s saying because he didn’t have an active store, it’s, it’s set as unclaimed, but normally when you have a, a proper store, it normally takes five to 10 minutes to, to verify correctly and claim.
Sometimes it will claim straight away, but if it doesn’t claim straight away, what I found is if you wait five or 10 minutes it gives enough time for, you know, the, the analytics code to sort of, or whatever happens internally in Google to recognize that the website’s got that tag and then it’ll claim for you. So, that’s a, that, if you’ve ever done this for, on the first time, that can be a bit of a gotcha. Then you just watch out for that.
You can see he’s waited, and now he’s claimed it. And what he’s going to set up the Google Merchant Center connector to Shopify. Now there’s a couple that you can use but we’ll just see what he uses for now for setup’s sake. And obviously people are going to have different nuances. As I said, there’s, there’s Google Shopping Ads connector, there’s Shopping and Facebook connector. He uses a specific paid version. I use a free version of Google Merchant Center connector, Google Ads, Google Merchant, Shopping, app, for Shopify. So let’s just watch what he does.
There you go. He’s in Google Shopping. And you’ll have all the different versions. So that’s the one that he uses. See, then he installs the app. So, that’s the other thing. this is also important. Whatever the app you use inside the Shopify environment, I found it’s important to use, if you can, your primary, login account to your MCC.
This is where he does the same connection. Oh, there’s that. And then, this, so then the app will ask you to, you know, normally how you use like, a plug in, whether it’s an analytics plugin or a Shopify plugin, it will ask you to assign permission. So this is all basic stuff. okay, then, I’ll just press play.
So then, in the app, in the app, the Merchant Center ID will then pop up and will take you through the setup process, and this is what he’s showing us. And then, you enable it. Okay, and basically what you’re seeing here is, in Shopify, in the actual Merchant Center app connector, you have all your default settings. So he’s saying he, he normally leaves it as default. based on the application you’re going to use, you need to obviously use common sense whether you use default or not.
I normally leave it as default, and then I normally open up as many product categories as I can in, in the spreadsheet sync because it means, when you do your advertising in the Google side, you can, in your ads, you can do specials, you can do descriptions, you can SKUs. this is going to come down to how familiar you are with the app and how you, and, and what your personal preferences are on how, how expanded you want your sync sheet to be.
One thing that we found that’s, that can be a factor is, if you’ve got thousands of, products and you’re syncing a lot of information, that could be like a long, you could get sync problems out of it, so, again, you need to, to decide what’s best for you and, and your particular client.
Okay. So, this what he’s saying, you do all variants or first variant, et cetera. So here what he’s saying is, in this specific app, you’ve got the option to use the SKU as your product ID or your own variant ID. In my experience, I’ve found that you have to have a SKU to tell the spreadsheet anyways, so I normally ensured that especially when it’s done manually, you create, unique SKUs, or, and, and then normally you can take that SKU off the actual product anyways. and make sure it’s unique, so, I’m sure you’re familiar with that type of process already so I won’t take you through that.
Then it will look at your products and then it’ll sync the products. Okay, we’ll get this in a sec. So what he’s saying is when you set up your sync, it’ll sync with Google Merchant Center and then, like normal, even when you put a manual feed up, it could take up to 24 hours to approve the products. You’ve probably already seen that already. because what it does is it, it checks the products, it, it verifies the, the images that you’ve used in the S, in the, in the data feed and it makes sure that the prices that you’ve got in your Excel data feed are the same as what’s on the website. All right?
When you’re waiting for that to happen, you can then go in and set up all your, your backend tracking and your conversion tracking, so that, so that basically, Google Merchant Center can talk to analytics and then can then decide which products it shows, how often, to what audience. You know, your rear marketing and all that type of stuff. so that’s what he’s going to show us now. So he’s now going … let’s see. across to Google Ads. Yeah. So, what he’s saying is, in, in this, specific app creates like a Google, tracking code, which you could then put, using tag manager, et cetera, into the, into the, the product websites.
>>>>>>>>>
CODE TO EDIT GOOGLE EVENT TAG:
‘value’: {{ checkout.total_price | money_without_currency }},
‘currency’: ‘{{ shop.currency }}’,
‘transaction_id’: ‘{{ order.order_number }}’
CODE FOR DUPLICATE CONVERSION ISSUES:
{% if first_time_accessed %}
{% endif %}
>>>>>>>>>>
Okay. Don’t have to show you that. He’s saying go to tools. Linked accounts. Yeah, so then the next step is, once you’ve put your conversion tracking in your, in your tag, you then need to verify that the, Merchant Center has been linked to your Shopify. and normally the app would, will help do that, but you can see he’s going in here and basically selecting … Especially if you have, you have an MCC, you have multiple clients with multiple Shopify accounts, you must make sure you select the correct Shopify account for, for the client. Yeah?
Yep, okay. So, I’ll just show you that. So, this is where he’s linking the, the correct client under “link to the Shopify.” Yeah. And then he goes into Merchant Center. So once you’ve linked the account, you then, then to need to go into the Merchant Center setting and then basically approve the link that was created. Yeah? okay, so what he’s saying now is, once you’ve done all the backend processing, so you’ve linked the account, you’ve set up your analytics, you’ve, you know made sure your tag manager’s working, and once you’ve got the sync working and the feed working, you can then go in.
Basically, at this point, now, we’ve set up Shopify, we’ve set up the analytics, we’ve set up the conversion tracking, we’ve got our feed in, in the Google Merchant Center. And another thing I want to point out is what I, what used to confuse me before is, what was the difference between the Adwords environment and the Google Merchant Center environment? I thought it was just all one thing. Right? it’s actually a different environment, just like how Google Analytics is different to Adwords. All right? The Google Merchant Center is kind of different to Adwords even though it’s kind of very well integrated.
So, once you’ve got your Merchant Center stuff set up, you then come back into Adwords and then set up your Google Shopping campaign, display campaign on your Google Shopping ads. So, what he’s now doing is he’s going to click sales, because that’s what you’ll want, and then he’s going to then set up a Google Shopping campaign, and then once he sets it up, that’s where you can then set up your audience your marketing lists, and what products you want to run.
So we’re just going to go through that. Sales, shopping, make sure you have selected the right Merchant Center. Go to continue. So, this is where he’s setting up a new shopping campaign. Okay, so, as with a normal Adwords account, right, what he’s saying here is, and I specifically do this, as well, is, when it’s a new campaign, you start with manual CPC, don’t start with, with max clicks or Target CPA or any of the AI stuff even though you’ve got tracking in there.
The reason being is, you want to go manual CPC and you want to set it at 1 dollar or 50 cents or something and run that for about week, because you want to see where the, price point for the products is coming in at. And you to want allow the re-marketing and the audience and the, you want to run the account and let the account warm up, right, like, like a typical new, Adwords install so that the data can then come in and then you can then set your correct pricing point. Whereas if you just go in and set, you know, CPC where it’s a view per thousand or whatever you want to set up, it’s not, an efficient way of doing it. So he’s actually, that’s what, I agree with this technique, as well.
If you haven’t worked out yet Google’s primary objective is to spend your money, then, then you must be living on planet Mars. Of course, Google’s also as a side project wants to get you lots of sales and leads, but if you’ve got 10 guys, its primary objective is to spend all 10 people’s money equally. You know, we all know that. You put a million dollars there, it’ll find, it’ll find a way to spend your million dollars.
All right, so. Let’s continue. So what he’s done is he’s unchecked, Google search partners and YouTube and Gmail. You don’t need to do that, but, but maybe just when you want to test that out, you just them, pure. Okay? He puts his group name in. His test bid. 51 cents. And save. then as a normal Adwords setup is, once you set up your ad, it then takes you through your billing process where you put in your company name, the credit card, all that stuff, right? In your, in your, example, it’ll be your client’s details, of course.
This is also important, when you’re setting up, Merchant Center, it, it, this is another strange step. It’s, it’s like as if they forgot it. But you’ve got to go into Merchant Center and click and option to tell it to advertise and to start its advertising engine inside Merchant Center, which is, is a bit strange. So the way you do that is you go into overview, as he did. Select more options to grow. You have to manually click “advertise your products through Google Shopping,” which, I mean, that’s the whole reason we’re doing this in the first place, but you’ve got to do that, so it’s really weird. It’s a funny step.
There he clicks on “get started.” So, this is where you go back into that test funnel that I told you about, that sequence that you, that they run you through. So you can see, he’s, we’ve already set up the taxes. We already set up the feed. We’ve verified the URL. If you did your products a couple of days ago, that’ll be okay already, but because he just did it and the products haven’t been verified it doesn’t come up as an option. And then, he’s already obviously linked his account.
Okay, so when you see that greyed out, that just means your feed hasn’t been verified. Okay, don’t freak out about that. Then, if you get, then go into Merchant Center and then you go into “all products,” you … Are you familiar with this where you can view the diagnostics of your products all your products and your feed information inside Google Center? You probably already, you’ve already seen that a thousand times, right?
Okay, you have a play around with Merchant Center to get to know it more. When you log into Merchant Center, you’ve got your overview which you see the, the overview of all, of, of your setup. You see a diagnostics there of what which products have been approved, which have been rejected, and shows you like a little table with green and red and orange. So, orange means pending, red means disapproved, and green means approved. Now, generally speaking, a product will be disapproved because its URL is wrong or its price is wrong, or there’s something there that it, when it’s done an investigation between your feed and the website, there’s something different.
So, when, of, this is why I like the Google Shopify app a bit better, because obviously that’s not going to be a problem, because it, it takes what’s on the website and it syncs it through anyways, right, so you’re not going to have that problem. But when you do a manual spreadsheet, especially if the spreadsheet gets outdated after, you know, three or four or six months, then you may have that problem. Okay? Yeah. And, and so, between all products and di- diagnostics, you’ll see that.
As I was saying, in feeds, if you’ve done it via the app, the feed will be set, select the feed that’s, that’s been automated, and then inside there, you can then manually run the feed or manually sync, which is what we did with the other client. If, you’re running a manual feed, in here is where you would tell it what your products are, let’s say Google sheets are, because normally you would, you need to run a Google Sheet where you have all your product and SKUs in there. And that’s how, where the sync happens.
And there you can either set the sync schedule, you can up, manually update your, your Google Sheet and then get it to f- to, to pull back in again. So, if you have a problem with a client that has a, has synced information that’s not syncing correct, inside the feed area is where you fix all those syncing issues. Okay? But again, have a play. It’s, it’s really easy to work out. There’s only, you know, five or six options there. Um. That’s not, that’s not the hard bit. All right, so I’ll just continue again.
So now he’s saying he’s only got one product in there. And then he’s saying, basically in a few days it’ll allow you to check it. Once you’ve checked it, you then go back into this screen and you have to then say, “yes, I’ve read all the details and I agree to the Google Shopping policy.” And then once the data feeds have been approved and you’ve selected the, the shopping policy and everything’s all syncing up, see that little active button there? That’ll then become green and then you can then click it and then basically activate the system, so.
However, there’s one extra thing I need to show you in the other video. that this guy didn’t cover that he should have covered. Now, just bear with me on … and that is, when you’re setting up your, analytics tracking, right, and your conversion tracking, and you’re putting that, in, in your liquids theme, the conversion tracking that Google Shopify gives you, it doesn’t give you all the specific settings so that if you’ve come back into the shopping cart many times, it doesn’t give you the settings to, to identify a unique person. Whether they’ve come in multiple times or once. Or it doesn’t give you the settings to be able to report or, or track via product ID.
“See above for code”
This guy shows you how to do that in the Video. I’m just going to quickly take you through this and show, and see if there’s anything that I’ve missed that this guy does. and then show you those analytics. So just bear with me … this guy runs through the same process. Blah, blah, blah. So, Merchant Center. Liquid theme. And, and by the way, this guy does the manual method, okay? So this is or, for argument’s sake, this is where I told you the overview and the diagnostics where, where you kind of see what’s active, what’s pending, and what’s dis- disapproved. Okay? That’s, that’s where this screen is.
There you go. And then you do the linking and the verifying. you do this weird step where you say, “yes, I want to do shopping.” you then link the account. Then set up all the settings that, that we did before. Okay. You then go into your feeds. This is where he’s, this is the feed button where he’s setting up his manual spreadsheet, right? You can see that, that spreadsheet there with all the SKUs, et cetera in there. Okay. he then links it.
And then he talks about this is actually a good point. He talks about the description that you might have in your Shopify product might be quite salesy and might, might be quite SEO-heavy and SEO-enabled. And he was saying, one good reason why you might want to use a manual spreadsheet over the automated version is in the manual spreadsheet, and this, I forgot to mention this, in the description, you can put a salesy CRO message, or not CRO, but, but, you know, psychologically worded description to encourage people to buy. Whereas on the website, at, the description for the same product might be more of an SEO-enabled description, especially the title. So this is where you, you can change things up even if you’re using a manual sheet. So that’s one advantage.
Yeah, and once you do one or two or three, it’s pretty much the same process. Then it, then it’s just a matter of, when you run the client, learning their psychology on the different business types and the communities and that and the psychology or how they run their ads, and then your bidding strategies. It becomes the same strategy as what Google Ads is, right, whether you use a manual approach or an AI approach it’s not …
You go into conversions, you set up your ad, your different attributions and you say whether it’s a phone call or, or a lead. All that stuff. The conversion element, and the tracking element is exactly the same as normal. because it sits inside analytics and Adwords. The only stuff that you’re not going to be familiar with is the stuff that only sits inside Google Merchant Center, which is, we basically went through, you know, 95% of it today.
Any questions? Does that make sense? You can now probably see why I didn’t want to take you through my client’s setup and why these Google Merchant to Shopify demo videos are good, these guys show you how the app’s done versus the manual method. And it is very comprehensive. There’s no point in me reinventing the wheel.
All right, all the best. Have a great day and yeah, thanks for allowing me to do that. Take care. Take care. See you, mate. Bye-bye. See you soon.